Hi Coaches
Here is a guide to help you navigate your Feed, the new Clippd home screen.
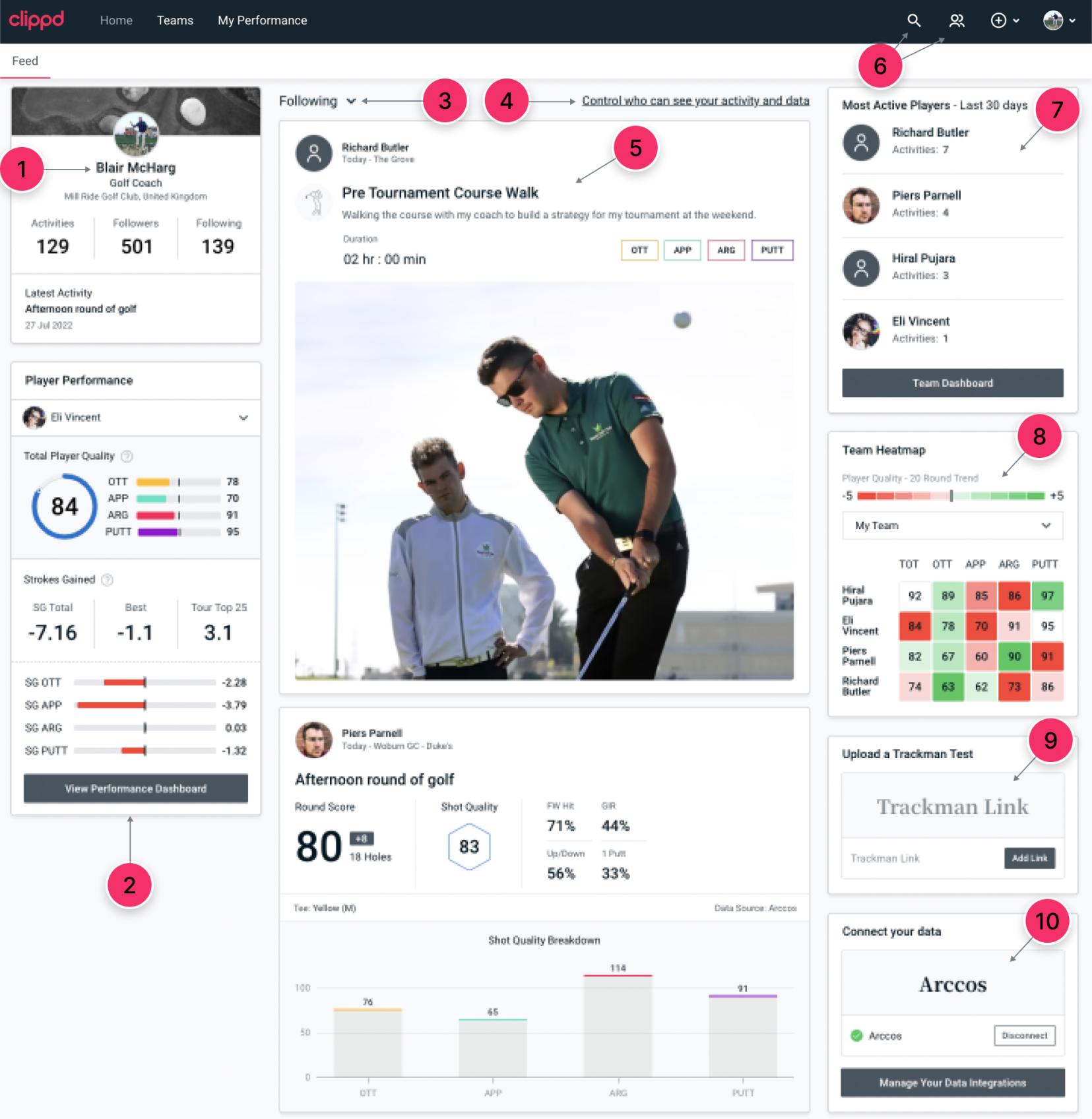
1. A condensed view of your Profile, showing your recent activities, the number of people you follow and the number of followers you have.
2. An overview of one of you Player's Performance, showing their Total Player Quality and their Player Quality in each part of their game. The default is alphabetical order but you can pick any one of your players from the drop down menu. Click on the Total Player Quality ring or any of the coloured bars for OTT, APP, ARG and PUTT to access Performance Dashboards for each. We also show you their Strokes Gained Total, their best Strokes Gained round and the Strokes Gained for top-25 tour players. Below we show their Strokes Gained Average for each part of their game.
3. Decide what you see in your Feed. You can toggle between your feed showing everyone you follow and are connected with and your own activities or just your activities.
4. Access your Privacy Settings.
5.View latest Activities (rounds, launch monitor tests, practice and fitness sessions that you or your players have added manually, etc) in your Feed. If you have connected with players that you teach and/or follow people, you will see a mixture of both your own activities and those of people you follow.
6. The magnifying glass icon lets you search for other users on Clippd, (LINK TO FOLLOW HOW TO). The people icon tells you when you have connection notifications, both your requests to follow/connect with others or requests to follow/connect with you.
7. This shows you your Most Active Players in the last 30 days and how many Activities they've done.
8. Team Heatmap shows you your players' Total Player Quality and their Player Quality in each part of their game, as well as showing how they are are trending in each. Green shows a positive trend, red indicates a negative trend. A darker shade denotes a stronger trend.
9. You can now upload a TrackMan link directly from the Feed.
9. Manage your data integrations, both on- an off-course.
Was this useful? If it was, please tap the thumbs up icon below 👍
If you have a question, please post it in the thread below. Hit Reply to Thread and we'll get back to you.
Here is a guide to help you navigate your Feed, the new Clippd home screen.
1. A condensed view of your Profile, showing your recent activities, the number of people you follow and the number of followers you have.
2. An overview of one of you Player's Performance, showing their Total Player Quality and their Player Quality in each part of their game. The default is alphabetical order but you can pick any one of your players from the drop down menu. Click on the Total Player Quality ring or any of the coloured bars for OTT, APP, ARG and PUTT to access Performance Dashboards for each. We also show you their Strokes Gained Total, their best Strokes Gained round and the Strokes Gained for top-25 tour players. Below we show their Strokes Gained Average for each part of their game.
3. Decide what you see in your Feed. You can toggle between your feed showing everyone you follow and are connected with and your own activities or just your activities.
4. Access your Privacy Settings.
5.View latest Activities (rounds, launch monitor tests, practice and fitness sessions that you or your players have added manually, etc) in your Feed. If you have connected with players that you teach and/or follow people, you will see a mixture of both your own activities and those of people you follow.
6. The magnifying glass icon lets you search for other users on Clippd, (LINK TO FOLLOW HOW TO). The people icon tells you when you have connection notifications, both your requests to follow/connect with others or requests to follow/connect with you.
7. This shows you your Most Active Players in the last 30 days and how many Activities they've done.
8. Team Heatmap shows you your players' Total Player Quality and their Player Quality in each part of their game, as well as showing how they are are trending in each. Green shows a positive trend, red indicates a negative trend. A darker shade denotes a stronger trend.
9. You can now upload a TrackMan link directly from the Feed.
9. Manage your data integrations, both on- an off-course.
Was this useful? If it was, please tap the thumbs up icon below 👍
If you have a question, please post it in the thread below. Hit Reply to Thread and we'll get back to you.
Last edited by Josh; 10-07-23 at 15:48.



